 |
  Rustemsoft.Controls .NET assembly (for VB.NET, C#, C++)
Rustemsoft.Controls .NET assembly (for VB.NET, C#, C++)
|
|
|
Rustemsoft provides the common controls you always wanted. Show date/time and numeric text boxes with simple and easy-to-manage properties. Provide end-users with easy-to-use Calculator interface. Create especial style buttons with mouse over and click effects. Make anything appear as IP Address, SS#, Phone numbers, etc.
|
|
These elements are chock full of functionality that you wont find in the Microsoft .NET controls, that make it easy to build professional and forcing user interfaces. Rustemsoft.Controls .NET assembly from Rustemsoft is a WinForms components software package specifically designed for .NET developers. The assembly allows you to use all strengths of the MS .NET IDE without waiving the user interface elements your customers need.
|
|
|
Rustemsoft.Controls is a .NET (MS Visual Studio 2005 and later) class library with several powerful controls, fully integrated with the Microsoft Visual Studio .NET IDE and especially designed for easy inserting and arranging data on your customer .NET Windows Forms. With its complex features and user-demanded functionalities, you can create rich and usable application interfaces with:
|
|
The Fraction box Control is useful in several situations. For example, this control will automatically format a telephone number so when a user enters their phone number like this:
123-456-7890
or
1234567890
it will automatically change the numbers in the column text updating box.
|
Up to 5 text fractions can be defined. By setting the DelimiterChar property up a delimiter symbol for the control can be specified. You can define the overall length of each text fraction and what kind of characters can be inserted in the fraction (alphanumeric, numeric only, etc.).
  Syntax Syntax
VB:  Dim MyFractionBox As Rustemsoft.Controls.FractionBox Dim MyFractionBox As Rustemsoft.Controls.FractionBox
C#:  Rustemsoft.Controls.FractionBox MyFractionBox; Rustemsoft.Controls.FractionBox MyFractionBox;
|
  To identify each text fraction you must set values of ten properties where settings of the fractions are stored. The first five properties (I_stFractionFormat, II_ndFractionFormat, III_rdFractionFormat, IV_thFractionFormat, and V_thFractionFormat) specifies what characters can be inserted into the fraction. It accepts the following values: To identify each text fraction you must set values of ten properties where settings of the fractions are stored. The first five properties (I_stFractionFormat, II_ndFractionFormat, III_rdFractionFormat, IV_thFractionFormat, and V_thFractionFormat) specifies what characters can be inserted into the fraction. It accepts the following values:
N - numeric characters (0-9) are acceptable only
L - letters (Aa-Zz) are acceptable only
A - alphanumeric characters (Aa-Zz0-9) are acceptable only
P - punctuation characters are acceptable only
S - spaces are acceptable only
Empty - any characters are acceptable
The second five box specific properties (I_stFractionLength, II_ndFractionLength, III_rdFractionLength, IV_thFractionLength, and V_thFractionLength) specifies overall fraction's length.
|
  Memo Box control Memo Box control
The Rustemsoft MemoBox gives you a useful Memo Field control, which presents an edit window when user selects a Memo Box control on .NET Windows Form. This provides a pop-up memo box editor that you can call from your code at any time to let users edit the text in a memo field.
|
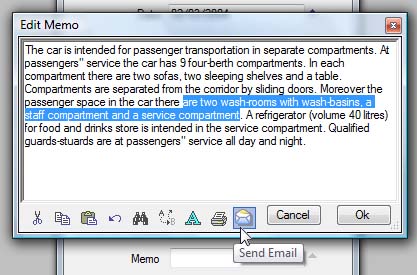 |
|
This Memo Box editor provides more flexibility by updating the memo field to be used in a .NET Windows Forms.
The Memo field editor is useful for showing short document contents, like memos and emails. You may send the Memo box content via email by clicking a special button within the memo box control interface.
When using the Memo editor you are automatically provided with all general features, which any typical, contemporary word processor has.
The Memo Box control includes a cancel feature. If you click OK the changes made are sent back to the table. When you click on the 'x'-button in the upper right corner or Cancel button your changes will not be stored. You may hide the Cancel button by using the showCancelButton property.
|
|